How to Import a Schedule
This article will instruct users on how to import/upload an external or created schedule.
Instructions:
There are three requirements needed prior to importing a schedule into an event:
- Creating and Setting the Rounds in the event
- Venues and Fields must exist in the Host Organization (Names in Host Organization Venues/Fields and Import File Venue/Fields must be an exact match. Venues and Fields must be created prior to importing if they do not exist in the host organization).
- Reformat the Import file using the Import Template and directions provided below
Creating and Setting the Rounds in the Event
If you have already created your matches on an excel file, create a "Round" column in your file, setting each play date as a round. If there are consecutive match dates over a weekend, you can set the "Start" of the round for the first day of the weekend play date, and designate the "Round Days" as "2", this will count both days as that round.
Step 1:
- Click on the "Scheduling" button in your event
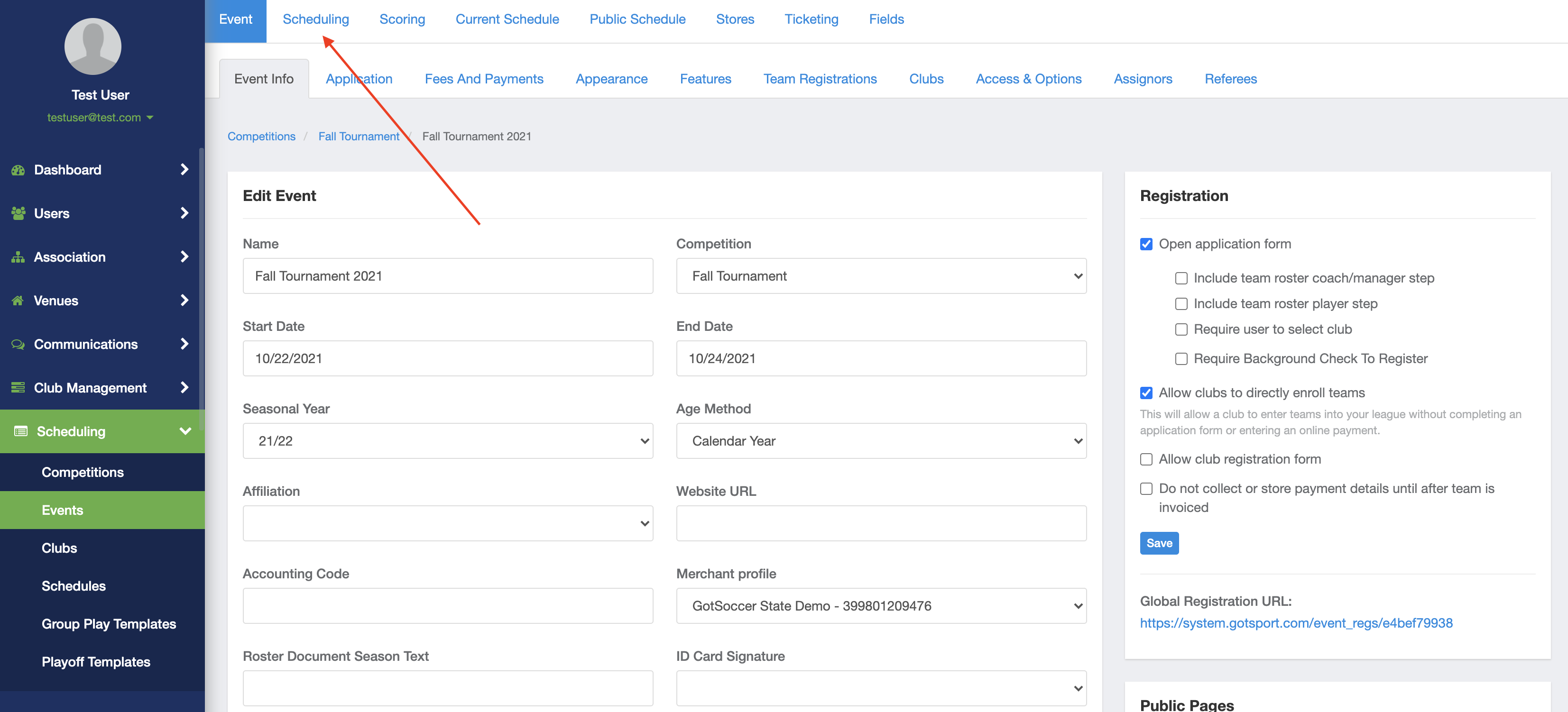
Step 2.
- Click on the "Settings" drop-down and then "Round List"
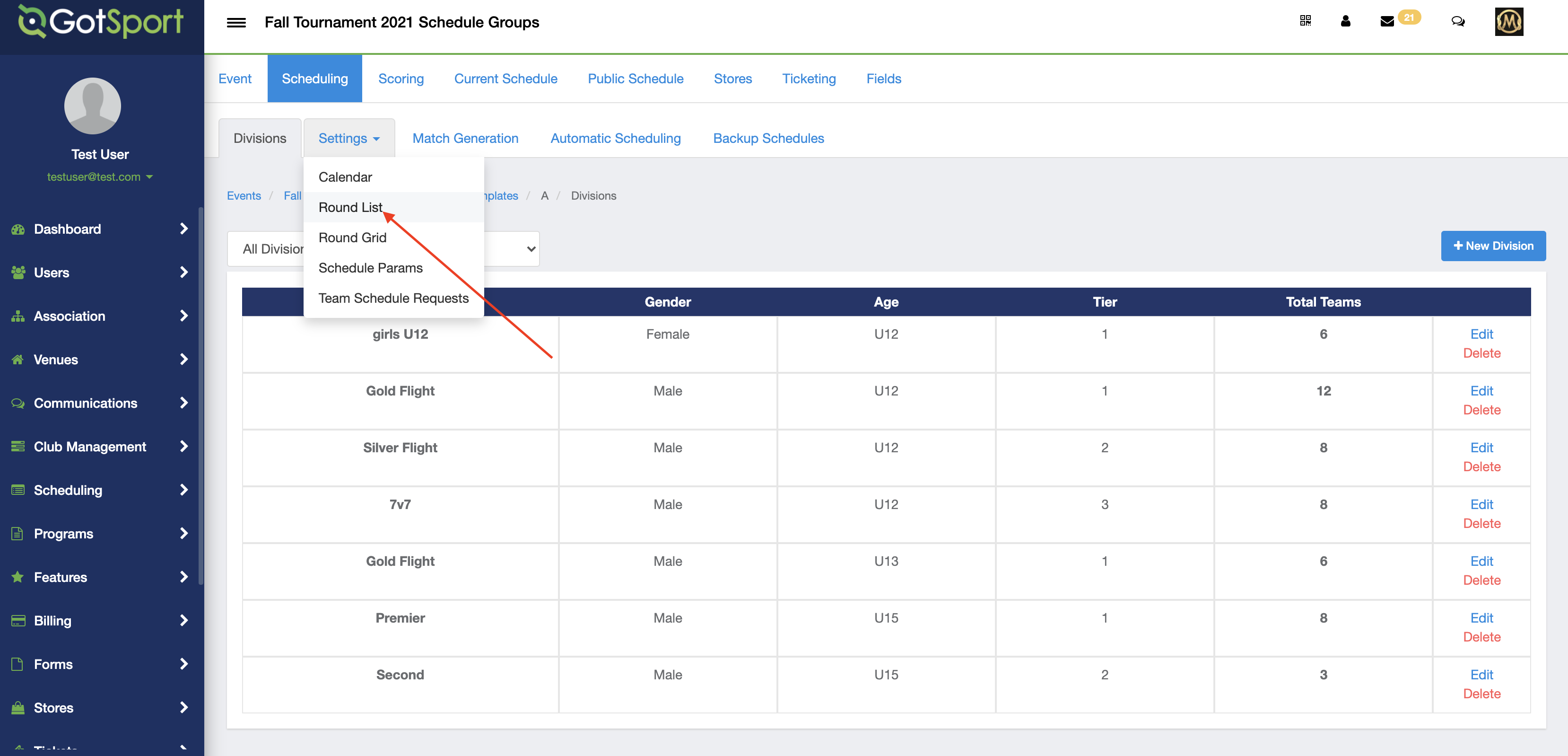
Step 3:
- Click on the "New Schedule Round" option
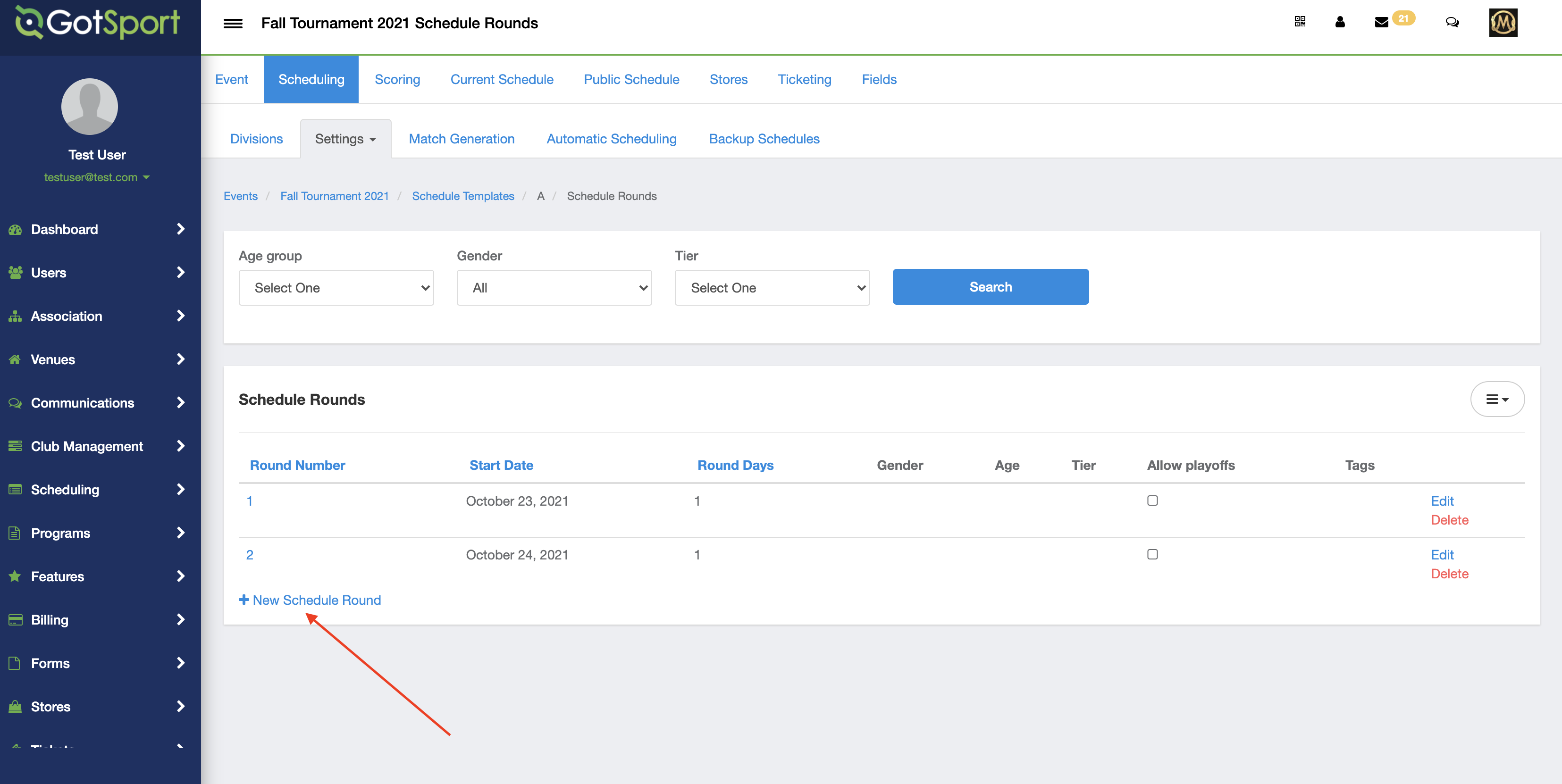
Step 4:
- Input the Start Date, Round number and Days of that Round.
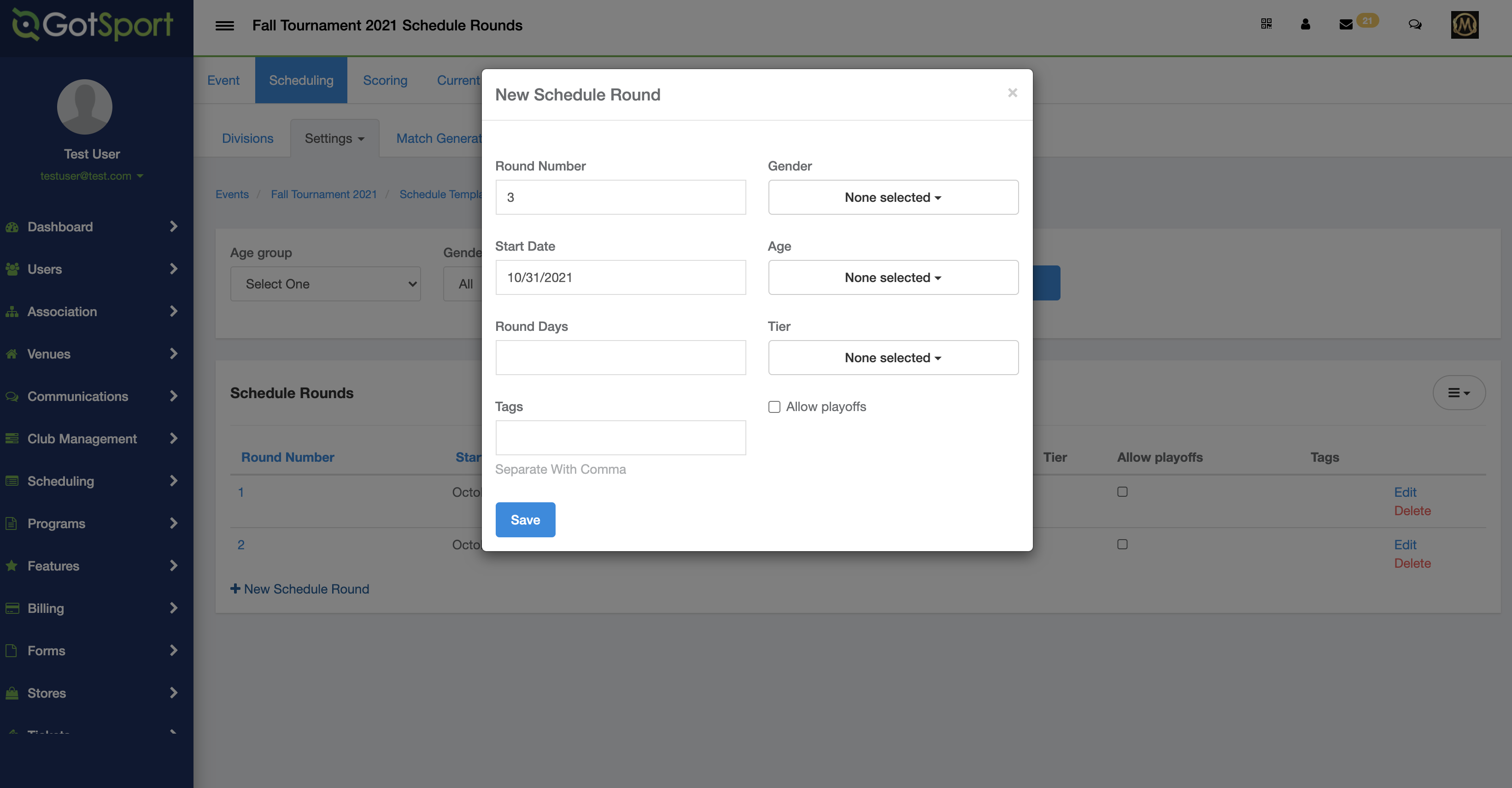
*Note that you can also distinguish the Gender and Age if you have divisions starting/ending on different dates. If these are left blank, then that round setup will apply to all divisions that are later created.
Step 5:
- Input the tier for the round if desired. Tiers are set up as preferential order in the scheduling with there are multiple groups within an age division. For example, U10B Gold would be Tier 1 while U10B Silver would be labeled Tier 2.
- If all groups are equal than you can leave the tier blank and all will have the same priority.
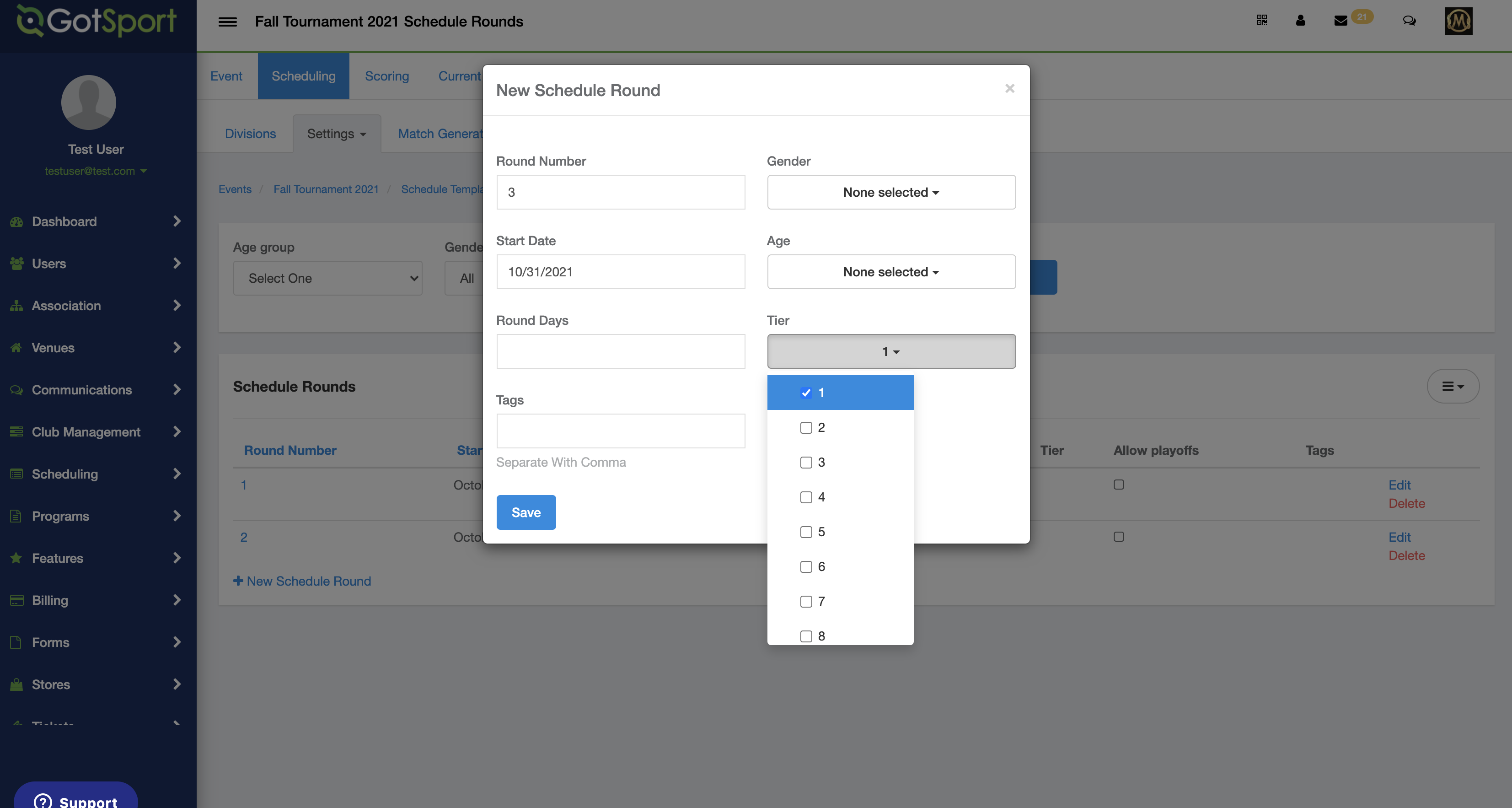
Step 6:
- When round setup is complete, click on "save" to return to the round list
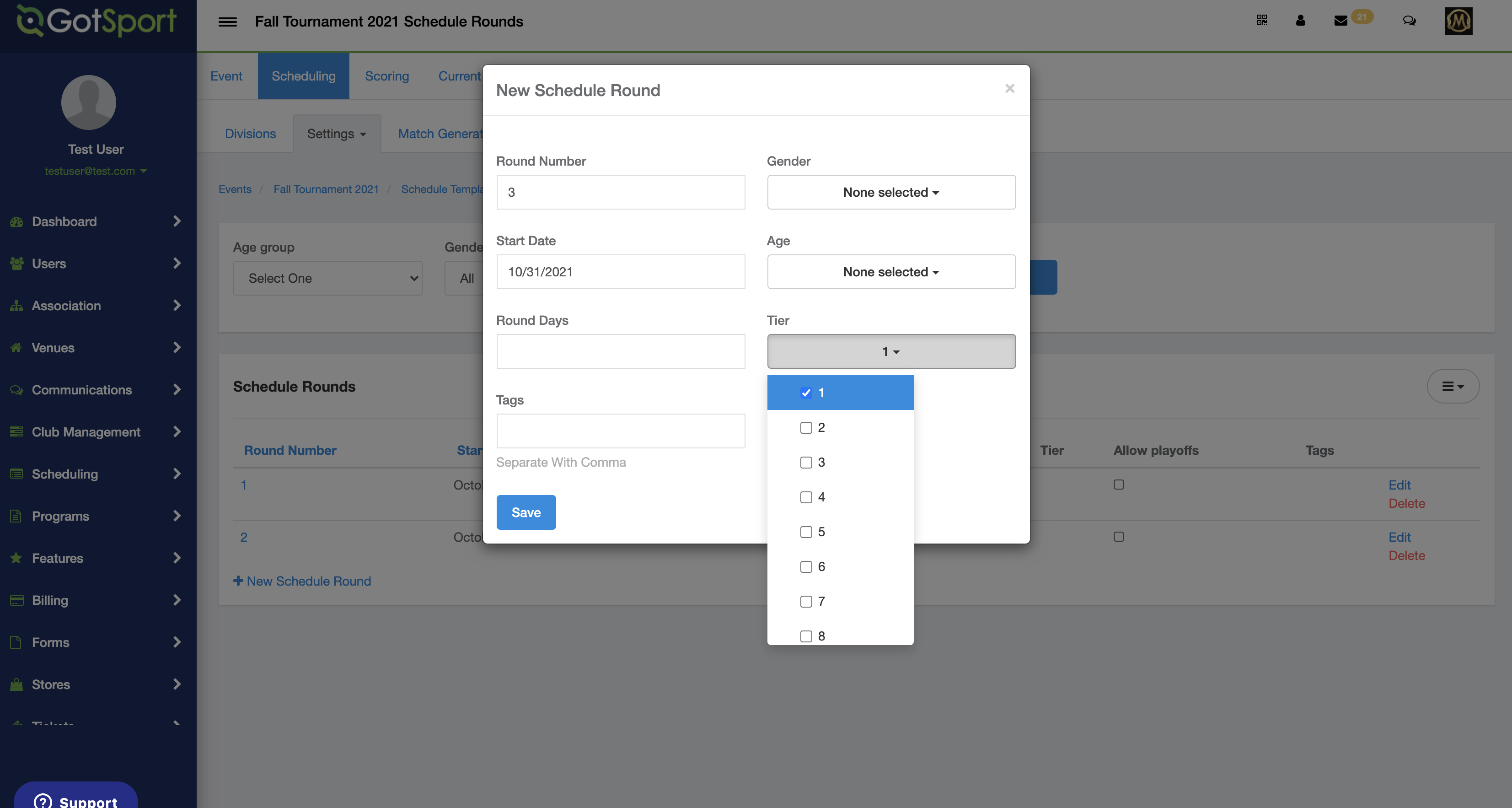
Reformatting the Import File
Step 1:
- Once you've accessed your list of events through the Events - Scheduling option, click on the name of the event.
![]()

Step 2:
- Click on the Primary Schedule Tab

Step 3:
- Click on the "Imports" tab

- Select the "Export Master Schedule" option to download the import template

Step 4:
- Open the Import Template and enter your event information into the provided fields
- Create a "Round" column in the import file

Match Number: Include the Match Number in the import files if you have created them, or the matches have already been assigned a match number. Leave this column blank to create new match numbers.
Round: Enter the round(s) for the corresponding Dates
Date: The date must be set in MM/DD/YYYY or YYYY/MM/DD format to import the file
Start Time/End Time: Enter the start and end times for your matches, or copy them from your original file.
Venue: Enter the Venue Name EXACTLY of how it is listed in your GotSport Organization Venues
Venue State: Enter the State of the Venue
Pitch: Enter the Pitch or Field name EXACTLY how it is listed in your GotSport Organization Venue Fields.
Home Club: Enter the Home Club (Not Required)
Home Team: Enter the Home Team
Away Club: Enter the Away Club (Not Required)
Away Team: Enter the Away Team
Age, Gender, Division: Required to import the File
Bracket: Enter the Bracket Name to automatically seed the match teams
Host: Enter the Host Club or Organization (Not Required)
Note: If you would like to create a registration for Clubs and Teams that exist in the GotSport System, Add a Home Club ID and Home Team ID column to your import file, and add the ID's in the respective fields.

*Save your file "Matches" table in "UTF-16 Unicode Text (.txt)".
File → Save As → File Format → UTF-16 Unicode Text (.txt)

Step 5: Click the "Choose File" option and select your file from the pop-out window.


Step 6:
- Once you have Selected your file, click the "Upload" option.

- A green “Successfully Saved” banner will flash across the page when the import is completed

Step 6:
- Click on your event Primary Schedule "Match List" to view your imported matches.

Note: Matches can be exported, edited, and re-imported if the user is using the same match numbers.